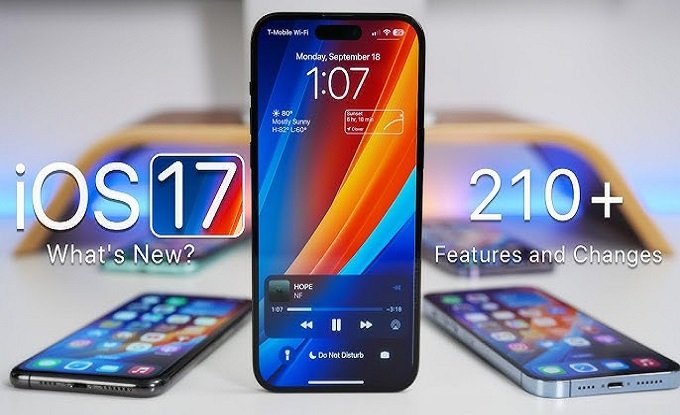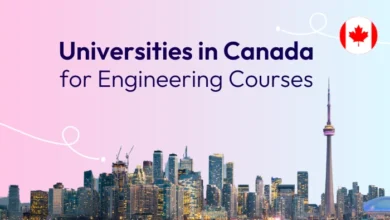How to Easily Update Your PC’s BIOS for Enhanced Performance.

How to Easily Update Your PC’s BIOS for Enhanced Performance.
Updating your PC’s BIOS (Basic Input/Output System) is a crucial step in optimizing your computer’s performance and ensuring compatibility with the latest hardware and software advancements. In this comprehensive guide, we’ll walk you through the simple yet essential process of updating your PC’s BIOS efficiently and safely.
Understanding BIOS
Before diving into the update process, let’s briefly discuss what BIOS is and why it’s essential for your computer. BIOS is firmware that initializes hardware during the boot process and provides runtime services for operating systems and programs. It manages data flow between the computer’s operating system and attached devices, making it a critical component for system functionality.
Why Update BIOS?
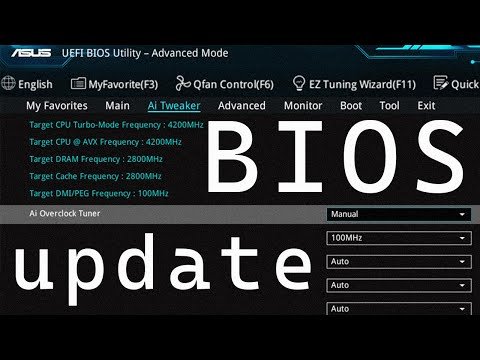
Updating your PC’s BIOS offers several benefits, including:
– Improved hardware compatibility
– Enhanced system stability and performance
– Patching security vulnerabilities
– Access to new features and optimizations
Preparing for the Update
Before proceeding with the BIOS update, it’s crucial to take necessary precautions to ensure a smooth and risk-free process. Here’s what you need to do:
1. Backup Important Data: Although updating BIOS typically doesn’t affect your files, it’s always wise to back up critical data to prevent any potential data loss.
2. Ensure Sufficient Power: Make sure your laptop or desktop is connected to a reliable power source throughout the update process to avoid any interruptions that could lead to system failure.
3. Identify Your Current BIOS Version: Knowing your current BIOS version is essential for determining whether an update is necessary and which version to install.
Steps to Update BIOS
Follow these step-by-step instructions to update your PC’s BIOS:
1. Identify Your Motherboard Model: Visit your motherboard manufacturer’s website or refer to your motherboard’s manual to determine the exact model.
2. Download the Latest BIOS Version: Navigate to the support or downloads section of the manufacturer’s website and locate the latest BIOS version for your motherboard model.
3. Create a Bootable USB Drive: Download the BIOS update file and transfer it to a bootable USB drive formatted to FAT32.
4. Enter BIOS Setup: Restart your computer and enter the BIOS setup by pressing the designated key during the boot process (commonly Del, F2, or F10).
5. Initiate BIOS Update: Navigate to the BIOS update utility within the BIOS setup and select the option to update BIOS from the USB drive.
6. Follow On-Screen Instructions: Follow the on-screen instructions provided by the BIOS update utility to complete the update process.
7. Restart Your Computer: Once the update is complete, restart your computer to apply the changes.
Verifying the Update
After restarting your computer, you should verify that the BIOS update was successful. Here’s how:
1. Enter BIOS Setup: Restart your computer and enter the BIOS setup to confirm the updated BIOS version.
2. Check System Information: Navigate to the system information or BIOS version section to ensure that the new version is installed.
Updating your PC’s BIOS is a straightforward process that can significantly enhance your system’s performance and stability while ensuring compatibility with the latest hardware and software. By following the steps outlined in this guide and taking the necessary precautions, you can easily update your BIOS and unlock the full potential of your computer.

graph TD;
A[Identify Motherboard Model] –> B[Download Latest BIOS Version];
B –> C[Create Bootable USB Drive];
C –> D[Enter BIOS Setup];
D –> E[Initiate BIOS Update];
E –> F[Follow On-Screen Instructions];
F –> G[Restart Your Computer];
G –> H[Enter BIOS Setup];
H –> I[Check System Information];
“`
Implementing these steps will ensure a smooth and successful BIOS update, empowering you to optimize your PC’s performance and stay ahead in the ever-evolving world of technology.